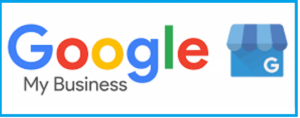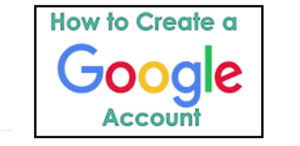samsung.com – Manage your Samsung Account
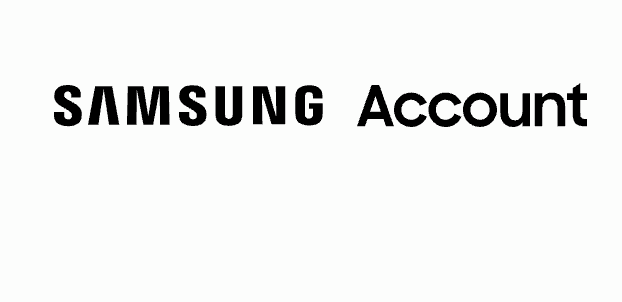
Share and Play Content Using Samsung Link:
All Share and Samsung Link administrations have been completely incorporated. When you add your gadgets to Samsung Link, you can follow recordings, photographs, and different reports on different gadgets you register with your Samsung account.
Samsung Link permits simple admittance to all your substance, watching recordings across different gadgets and consequently saving your photographs taken with your PDA and Wi-Fi camera to the cloud. You can play content in a close-by cell phone or PC, on TV in a similar organization, or in far-off gadgets associated with various organizations.
Samsung on Mobile:
- To add your mobile to Samsung Link, enact the Samsung Link application and make a Samsung record or sign with your email and secret key. That is it. Your versatile has been set up. You can likewise enroll your capacity gadget to Samsung Link to utilize it like a gadget.
- Presently you can see content put away in other enrolled gadgets and play recordings or view photographs on a close-by TV. Simply check the substance you wish to see and choose the change player symbol to play the substance on your extra-large flat-screen television or PC.
- Pictures or recordings on your versatile can be transferred to your enlisted PC or capacity gadget in case you empower Auto Upload in the Settings.
Samsung on PC:
- If you register your computer with Samsung Link, you can use the service as you do on your mobile.
- Visit samsung.com and sign in with the same Samsung link you use with your mobile. You can create an account by clicking ‘Create Account’ below the ‘Sign in’ option.

- Click the ‘Start’ button to get started with Samsung Link. Install the software to register your computer.
- You can view Photos, Music, Videos, Files categories that are saved under the default folder.
- Add a storage device by clicking the ‘+’ button next to ‘Registered Storage’ on the home screen. If you used the service before, sign with the account for the service. If not, sign up for it.
- You can send or download content to or from your registered mobile devices. Choose your mobile device on the left navigation and check the content. Select the ‘Send’ or ‘Download’ button below the category bar.
Samsung on Smart TV:
- Utilize your TV to get to content put away in different gadgets or send content. At the point when you sign in with a Samsung account on a savvy TV, gadgets enlisted to with Samsung Link will show up naturally. Select a gadget and the substance you need to play with.
Also Read: Login to your CenturyLink Account
Samsung on USB Flash Drive:
- File transfer can be done from an external storage device such as USB Flash Drive or External HDD to the Blu-ray player; however, file transfer from the Blu-ray player to an external storage device is not possible because of DRM.
- To transfer files to the Blu-ray player, go to Menu/Home > AllShare Play locate the file to be transferred under the subfolders.
- Once the file is highlighted, press TOOLS in the remote control. A menu with a list of possible actions will appear on the right side of the screen.
- Select send to transfer the file. You will have the option to select multiple files to transfer. Use the Enter key on the remote control to check all the files to be transferred.
- Once you have selected the files, click Send or Send All.
- A window will appear asking where to send the file/s. Select HDD to transfer the file/s to the Blu-ray player’s internal storage.
- A window will appear showing the progress of the file transfer. A confirmation message will appear once the transfer is complete.
Samsung Contact Details:
For more details call on 1800 40 (7267864).
Reference Link: